
On the same page, because of the big inertia of the motion, I had to modify the expression’s parameter. Only this way you can create animations like this. To better control the wiggle animation, I linked a slider control to the expression. One expression is Wiggle and the other one is Inertial Bounce. You can use this method with any type of layer - it doesn’t have to be a text layer. I will create two stamp-like animations and I will show you how using expressions can easily change the outcome of your work.Īs you can see, I used 2 expressions together with the basic transform options and created these creative text animations.
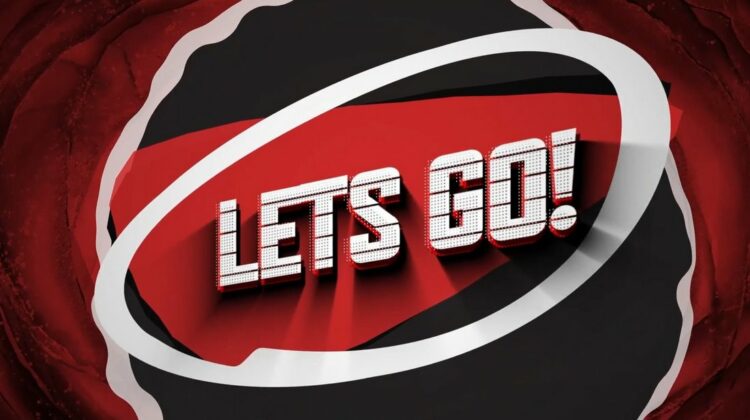
With help from keyframes, you can simply play with rotation, position, anchor point, scale, or opacity to come up with some sort of animation. This is probably the easiest way to animate a text in After Effects. Animate Text in After Effects With Basic Transform Controls and Expressions I will use the basic transform controls, expressions, the animator tool, and presets. In this article, I have prepared 7 creative ways to animate text in After Effects. This is not the only way to create beautiful text animations.
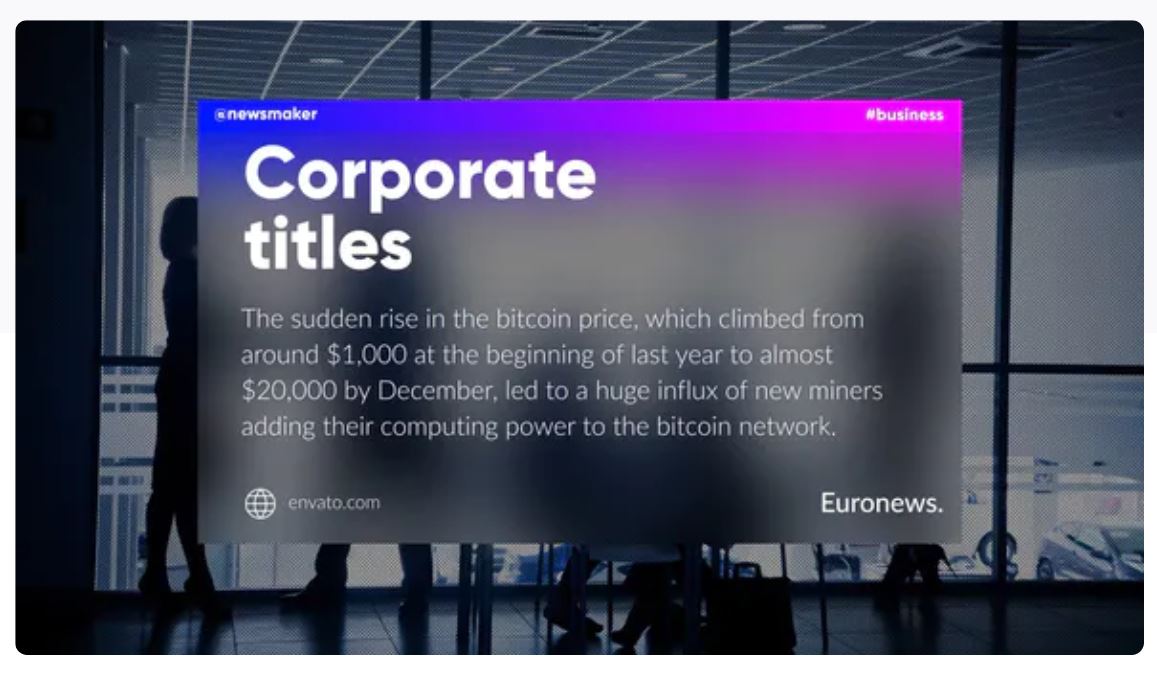
With its text animator tool, After Effects enables you to create many ways to add an extra flair to your videos. Learning creative ways to animate text will help you a lot in creating pleasing, good-looking videos. In time, you will see there is no end to it, even if you are a professional AE user.
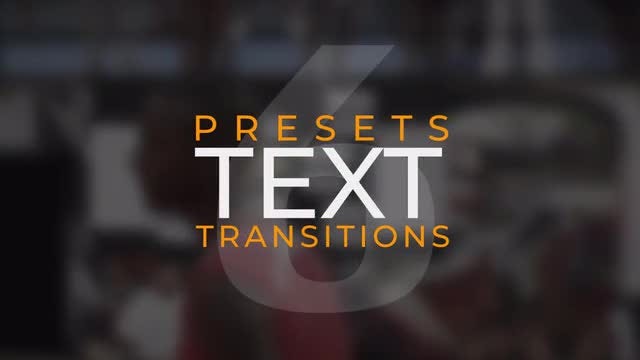
If you enjoy my videos, the best way to support what I do here is to purchase my course linked above or simply subscribe to the YouTube channel by pressing the red button.If you are new to Adobe After Effects, you will have lots of new cool techniques, plugins, settings, options, presets, and tools to learn about.

My goal is to create the best, most informative, and entertaining tutorials on the web. Tutvid is a YouTube channel dedicated to creating the best Adobe Photoshop, Premiere Pro, Lightroom, and Illustrator tutorials. We split the video out into it’s Red, Green, and Blue channels, and heap on a bunch of addition goodness to create a super cool and totally customizable glitch effect transition. In this Premiere Pro tutorial, we’ll create a custom glitch effect that can be used as a simple effect or a transition. 💰 Buy the Photoshop Course and Support the Channel → FREE GLITCH PRESET INCLUDED! | Learn to split the glitch colors form the video | This tutorial will cover Channel Mixer effects, Wave Distortion, Mosaic block effects, Adjustment Layers, Adding Fade and Grain, Nesting Video tracks, Working with Blend Modes, and creating a custom transition with cuts and vertical flip transforms.Ġ2:16 Splitting the Red, Green, and Blue channelsĠ3:45 Blend Modes and the Warp DistortionĠ7:59 Washing out the color, adding grain, and moreĠ9:38 Nesting the object and playing with cuts to create the transition


 0 kommentar(er)
0 kommentar(er)
